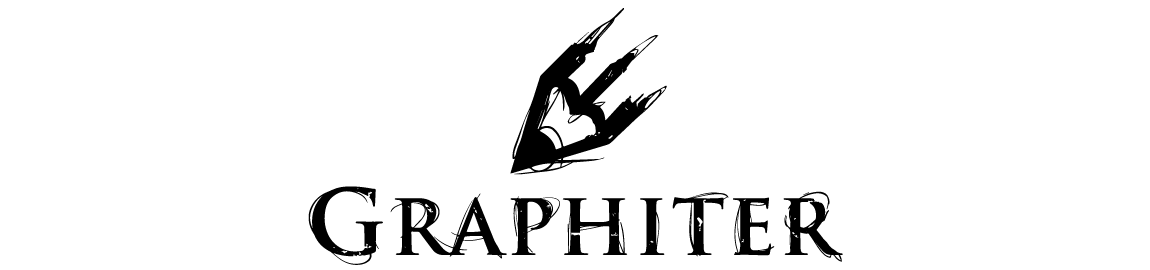The new sketching and drawing screen in Graphiter v2.0 contains some new and exiting features.
If you used a previous version of Graphiter, the screen will look familiar and the interaction itself has not changed.
Here is what it looks like now,
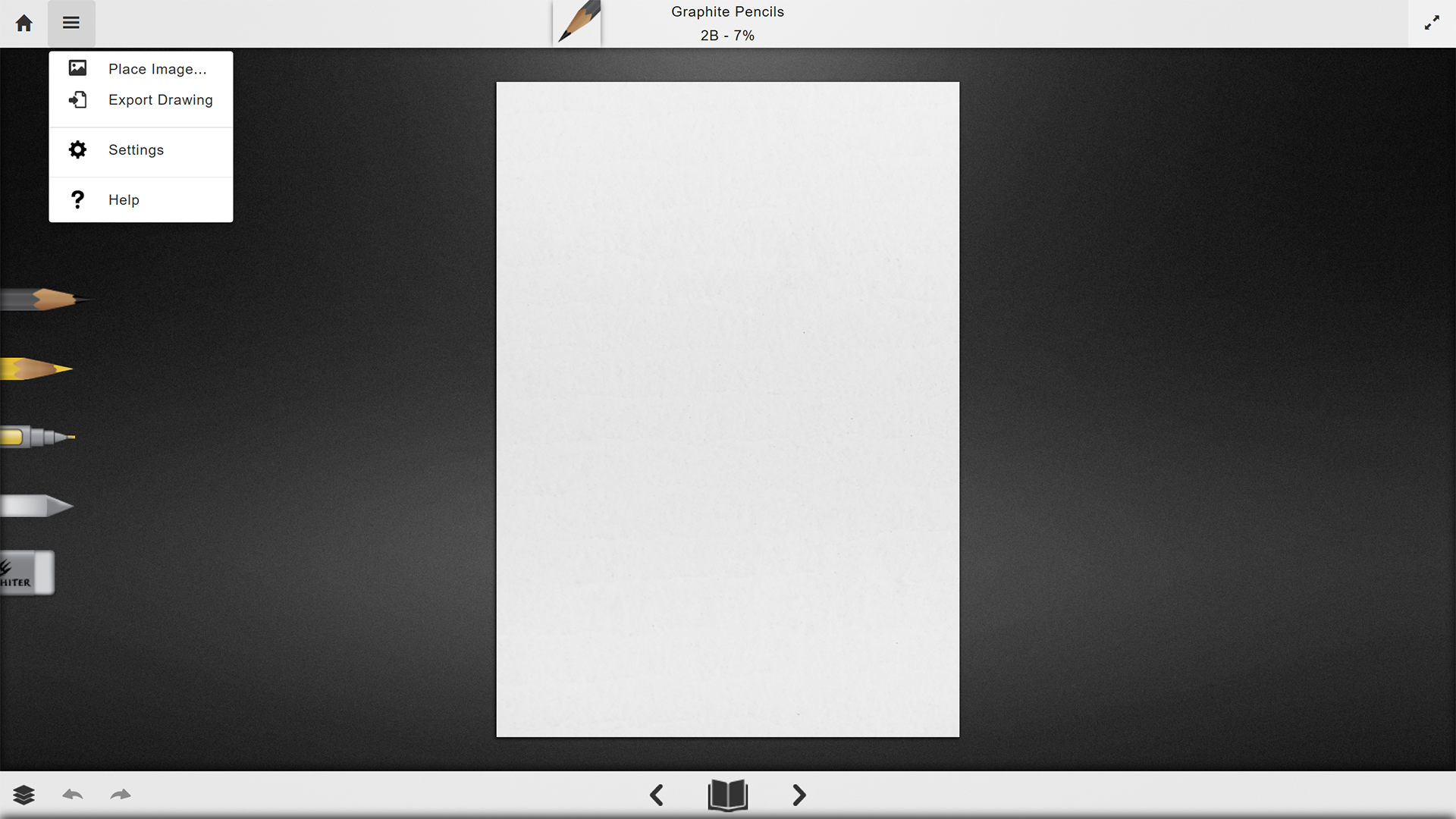
The screen contains lots of information and it might look overwhelming at first, but don’t you worry now, we will carefully cover every button and feature that you see.
Top Bar – Tool Settings and the Drawing Menu
First, Lets go over the top area of the screen:

This part of the screen contains the top bar and the drawing menu.
From the top bar you can navigate back to the home page, expand and collapse the drawing menu, interact with the tool settings and color settings windows and hide or show the various artifacts on the screen for maximum working area.
The Drawing Menu
Using the drawing menu, you can place an existing image on the current drawing layer, export your current drawing, toggle the settings panel and open the online help for Graphiter.
To close the menu just tap outside the menu area.
Sketch and Tools
The middle part of the screen contains the paper and the tools.
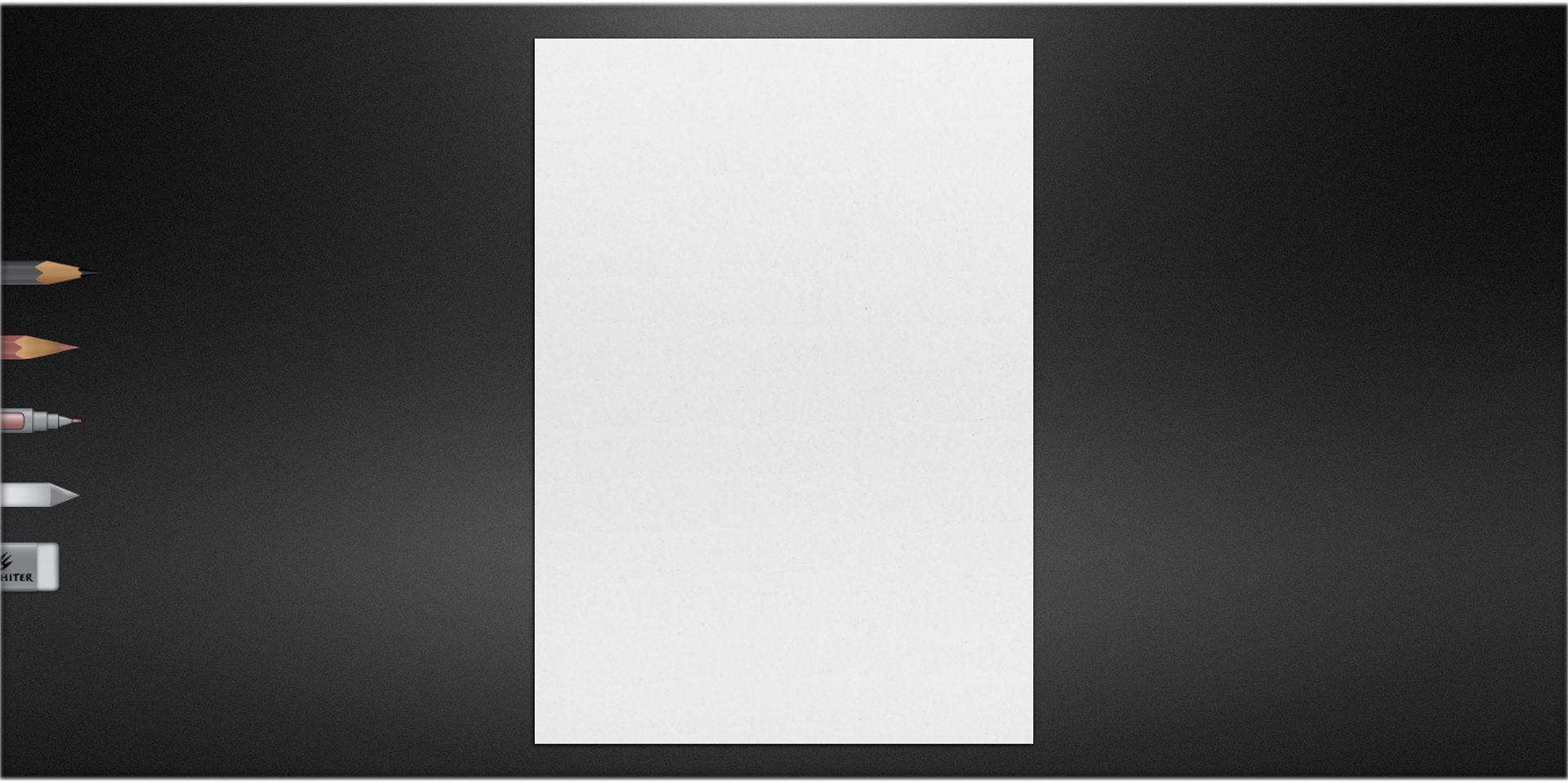
Tools
Tap on a tool to select and use it.
Use the top bar tool button to edit the tool settings.
Sketching Paper
When interacting with the sketching paper, you can use gestures to pan, pinch zoom and rotate your sketch.
Bottom Bar – Layers and Pages
The bottom bar contains several functionalities.

Using the layers button ![]() you can expand and collapse the layers panel. Layers are newly introduced in Graphiter v2.0 and will be covered in a separate section.
you can expand and collapse the layers panel. Layers are newly introduced in Graphiter v2.0 and will be covered in a separate section.
The undo ![]() and the redo
and the redo ![]() button help you undo and redo a change to your sketch / drawing. That will include drawing and layer manipulation.
button help you undo and redo a change to your sketch / drawing. That will include drawing and layer manipulation.
The sketch book button ![]() can be used to expand the pages panel which allows you to add, remove, reorder and select pages. The arrow buttons on the sides of the sketch book button help you easily navigate between the sketch book pages.
can be used to expand the pages panel which allows you to add, remove, reorder and select pages. The arrow buttons on the sides of the sketch book button help you easily navigate between the sketch book pages.
Next, take a look at the layers help page or continue to the sketch book pages panel help page.